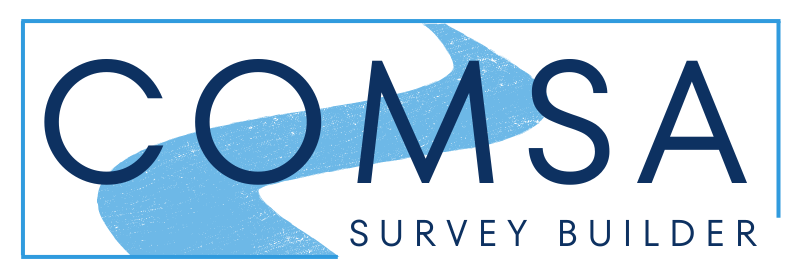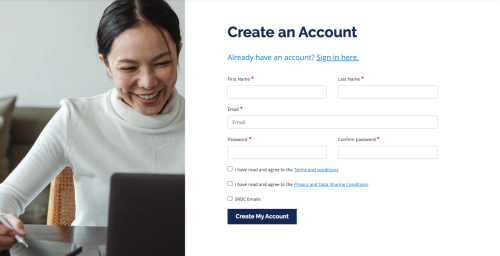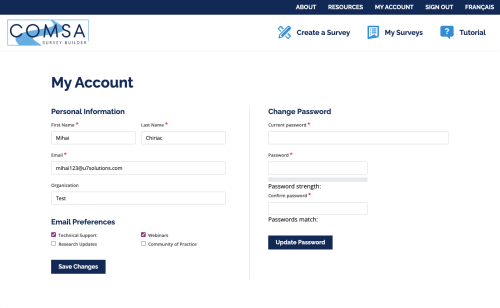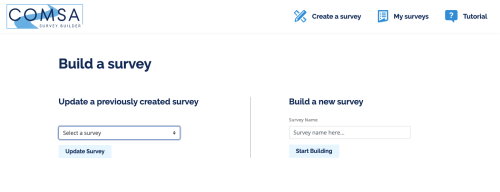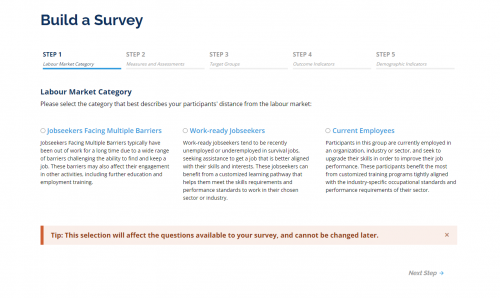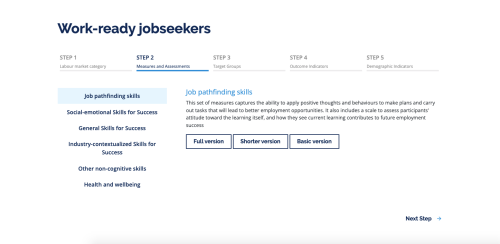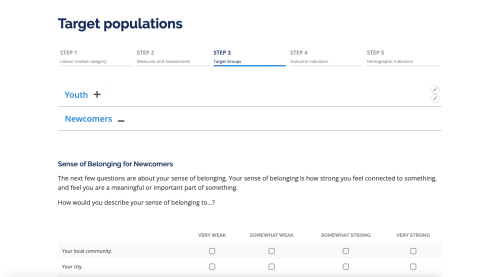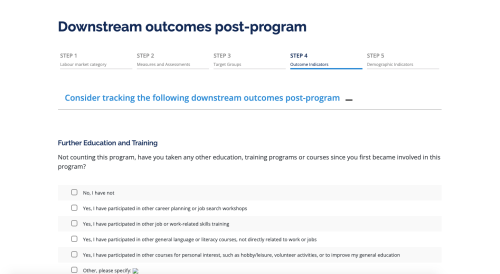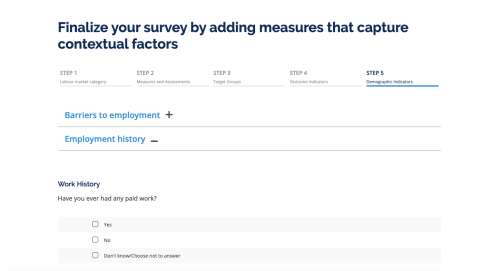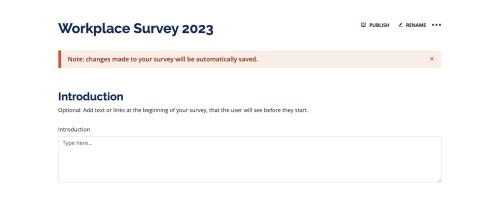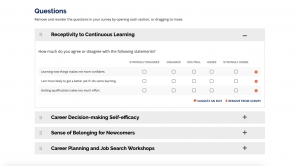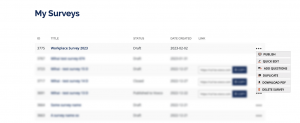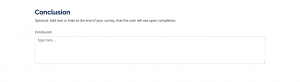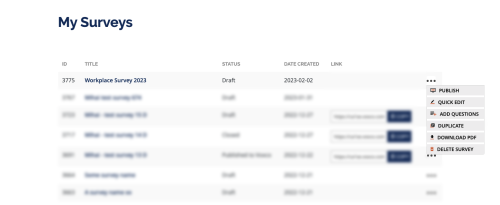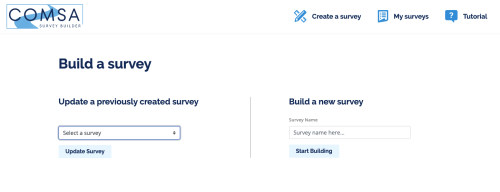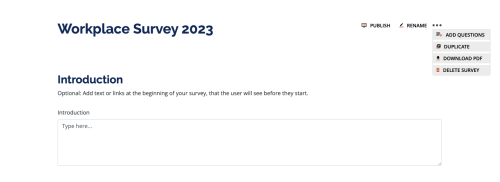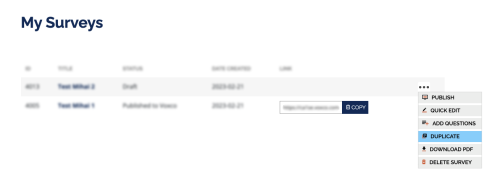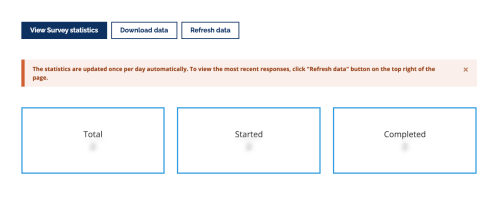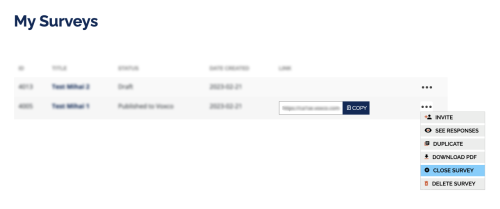The COMSA Survey Builder is an interactive tool that helps you select from a set of recommended measures aligned with the Skills for Success framework and meet broader performance reporting requirements.
COMSA Survey Builder Tour
Get an overview of the platform and its functionalities.
The Many Reasons to Use COMSA
Learn how COMSA can help your organization in its evaluation and reporting activities.
Who at your Organization Should Use the COMSA Survey Builder?
The COMSA survey builder should be used by practitioners in your organization who are knowledgeable about your program, data collection and program tracking tools, and/or performance measurement plan. The goal is to build customized surveys aligned with the Skills for Success model and other outcome measurement goals. It may be helpful to review the steps below and gather any necessary information or input from key team members before building a survey.
Below are instructions to help you at each step of the survey building process.
To create an account, enter your first and last name, and your email address. You will use this email address to sign in to the platform, access surveys, and edit past surveys.
Then, choose a password. Your password should:
- Be a minimum of 8 characters
- Contain at least one capital letter
- Contain at least one number
- Contain at least one special character
To finalize the creation of the account, you must read and agree to the Terms and Conditions and to the Privacy and Data Sharing Statement.
SRDC asks for your email address when you register and may use it to send you information about COMSA. You can change your email preferences in My Account at any time.
Once you have created an account, you can Sign In to create new surveys and edit past surveys.
To create a survey, make sure you are signed into the platform. Then, click on the Create a Survey icon on top of the page.
On the Create a Survey page, you will have the option to:
- Update a Previously Created Survey (for more details, go to Edit or Copy a Survey) or
- Build a New Survey
To build a new survey, create a name for the survey. You cannot use the same name for multiple surveys. You will have the option to rename your survey before finalizing it.
Click on Start Building to access the first step of the survey building pathway.
For more details on each of the steps, go to Add Measures to the Survey.
COMSA allows you to collect a range of information about learners in your program. In this video, you will learn more about the various measures that you can include in your survey.
Step 1
Select the group that aligns best with learners in your training program. If your program serves more than one category, choose the category that best fits the majority of your learners.
Note that you can only choose one category, and that this choice will determine the measures included in further steps. Once you have selected a category, click on Next Step.
Step 2
Select in-program measures for your survey. In-program measures allow you to learn about the capacity and abilities of learners when they enter your program, and include information that can be a benchmark to measure change and improvement through training. Choose from a variety of topics by clicking the menu on the left. Then, choose the length of the survey questions by selecting the full, shorter, or basic version.
By clicking on the Next Step button, you will have access to a list of survey questions. To add a measure to your survey, click on Add to Survey. You will be able to reorganize and delete questions before finalizing your survey.
Once you have selected all your desired measures in one topic, click on Return to List to go back to the Step 2 landing page. Repeat this for each relevant topic. When finished, click on Next Step.
If you want to go back to a previous step at any point, click on the name of the step in the navigation menu on top of the page.
Once you have added all measures, you will access the survey Quick Edit page.
On the Quick Edit page, the name you chose for your survey will appear at the top. If you want to rename your survey, click Rename in the top right corner.
In the Introduction box, you can add information and links that learners will see before they start the survey. An introduction typically includes relevant information to ensure participants can provide informed consent prior to starting a survey.
Under Questions, you will see all the questions you have added to your survey. You can delete entire sections by clicking on Remove Section or delete specific survey questions by clicking on the X at the end of each row. If there is an edit you would like to suggest to the SRDC team, click on Suggest an Edit.
If you want to reorder sections, you can click on a section title and drag it to where you would like it located.
You can add a customized message that learners will see at the end of the survey by adding text in the Conclusion box.
Once you are done finalizing your survey, click on Finish Survey.
After you are finished, you will be able to Share a Survey or to further Edit or Copy a Survey.
You can access all the surveys that you have created on the My Surveys page.
You have two options to share your survey: share it online using Voxco or download a PDF version. To access these sharing options, open the Survey Actions Menu by clicking the three dots ( ![]() ) to the right of the survey name.
) to the right of the survey name.
To publish your survey online using Voxco, click on Publish. Note that you will not be able to further edit a survey after it has been published.
By publishing your survey online using Voxco, you agree to share learner survey data with SRDC for platform evaluation purposes only. For more details, please consult the Privacy and Data Sharing Statement.
Once you have published your survey, a link will be added next to the survey's name on the My Surveys page. Copy and provide the link to learners in a format that is suitable to your program (e.g., in class, via email, etc.). An alternative way to share a survey with learners is to click Download PDF to generate a PDF copy of your survey to print and share.
Once you have published your survey, the options in the Survey Actions Menu will change. You can click on Invite to send a message and the survey link to participants, See Responses to Access Survey Data, Close to Close a Survey, and more.
Editing - Option 1
Click on Create a Survey. In the Update a Previously Created Survey menu on the left, select the name of the survey you want to edit. Then click on Update Survey.
You will then be presented with the 5-step survey building pathway again and can select new measures to finalize your edited survey. For more details, see Add Measures to the Survey above.
Editing - Option 2
Go to the My Surveys page and open the Survey Actions Menu by clicking on the three dots ( ![]() ) to the right of the survey name.
) to the right of the survey name.
Click on Quick Edit to open the survey quick edit page. There, you will be able to change the name of your survey, modify the Introduction and Conclusion messages, and delete and reorder sections. To add more measures to your survey, click on Add Questions. You will go through the 5 steps of the survey building pathway and finalize your edited survey.
Duplicate a Survey
You can duplicate drafts and published surveys. Open the Survey Actions Menu by clicking on the three dots ( ![]() ) to the right of the survey name and select Duplicate. A prompt asking you to choose a name for the duplicated survey will appear. After you have named this survey, it will be added to the My Surveys page. You can edit it by completing the steps described above.
) to the right of the survey name and select Duplicate. A prompt asking you to choose a name for the duplicated survey will appear. After you have named this survey, it will be added to the My Surveys page. You can edit it by completing the steps described above.
Once you have published and shared your survey, you can access learner survey data.
To access learner survey data, open the Survey Actions Menu by clicking the three dots to the right of a published survey name ( ![]() ) and select See Responses in the pop-up menu.
) and select See Responses in the pop-up menu.
The landing page provides a summary of the total number of survey participants, additionally separated into the number of people who have started and completed the survey. The table underneath shows details about each learner that has started the survey, and whether they have completed it or not.
As indicated in the message at the top of the page, completion statistics are updated once a day automatically. To update these statistics and view the most recent responses, click on Refresh Data on top of the page.
To see a quick summary of survey results, click on View Survey Statistics.
To download a copy of all survey data saved in a spreadsheet (.csv format), click on Download Data.
If you would like to explore more data analysis and reporting options than is currently offered on the platform, you can use the COMSA Score Calculation Template. This Excel file allows users to calculate individual scores, and presents group scores in a format that is easier to use for analysis and reporting. You can download a copy of the template here: COMSA Score Calculation Template.
Once your data collection is complete, you can close the survey. Open the Survey Actions Menu by clicking the three dots to the right of a published survey name ( ![]() ) and select Close Survey.
) and select Close Survey.
After a survey is closed, learners will not be able to access the survey, but you will still be able to See Responses.
If you want to re-open a survey so that more learners are able to complete it, open the Survey Actions Menu of a closed survey and select Re-Open Survey.
Your survey status will go from Closed to Draft. To allow more learners to complete the survey online, select Publish in the Survey Actions Menu. You can also delete a survey from this menu whether it is a draft, published, or closed. Note that this action cannot be undone.
The FAQ will be populated with content as we receive questions and feedback from users.
Still have questions? Join an online Q&A session with the SRDC team!
Dates and registration information will be sent to our email subscribers.
To make sure you’re on the list, navigate to your account settings, and under email preferences, turn on the Webinar option.
Need help right now? Send questions to [email protected]